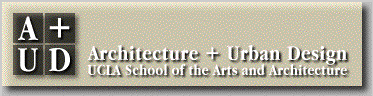
Introduction to Computer-aided Architectural Design
FormZ Brief Manual
Contents
1. General
FormZ is a modeling and rendering program. The modeling part is called
FormZ and the rendering part is called RenderZone. For your
information, modeling is the ability to build three-dimensional objects
in a 3D geometrical space (see 3D
Space) and rendering is the simulation of a material world (with its
textures, shades, shadows, etc.).
To run formZ simply double-click on the formZ-Renderzone icon. You are
presented with the following screen:
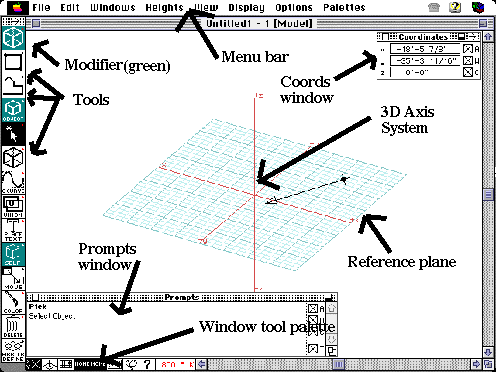
There is:
- a menu bar at the top,
- tool icons on the left edge,
- window tool icons on the bottom,
- floating windows around (called palettes) and
- a main window called [Model] with a 3D axes system.
Important things to remember:
- all objects are created on the xy reference plane initially (the grid
in the main window). To change reference plane click on the leftmost icon
on the bottom row of commands
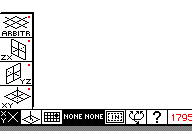
- Floating windows (if bothering) can be erased by clicking on the square
on the top left of each window. To retrieve them use the Windows menu item
and then Palettes.
- The most important floating windows are the coordinates which shows
the xyz location every time and the prompts window which tells you what
to do in every step.
2. Creating objects
The first three icons in the tools (left edge) are the creation icons.
The first two white icons define the various 2D shapes that can be created:
rectangle, polygon, circle, ellipse, polyline, curve, freehand line, and
arc. Remember for the polyline that double-click will stop
a sequence of segments and triple-click will close the polygon.
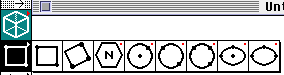

The green icon specifies how the shapes will appear: as 2D shapes, as
2D double-lined shapes, as a simple parallel extrusion (the height of which
is specified in the Heights menu item), as an extrusion to a point, or as
a wall-type extrusion.

Things to remember:
- Note that there are white icons and green icons. The white icons are
used to execute commands and the green to specify how to
execute them. For example, the square icon creates a square sectioned object
on the reference plane and the green icon specify how the square will appear
(2D, double lined, extruded, extruded to a point, revolved, etc.)
- Note that most icons have a red dot on the top right of the icon. This
means that these icons have options accosiated with them. For example,
when you want to draw a polygon you need to specify the number of points
(pentagon, hexagon, etc.) To invoke those options remember to press the
Ctrl and Shift buttons on the keyboard (or the option button for
the Mac) and while you are pressing them click on the icon. A dialogue
window will appear with all the options.
3. Picking objects
The fifth (white) icon from the top is the picking icon. The green icon
above it is to specify what kind (or part) of object to pick: point, segment,
outline (of a shape), face, object, group of objects, and hole. Have in
mind that all commands can be applied any part of an object. That is, moving
can occur to a point, a segment, a face, a hole, and, of course, a solid
object. Therefore, always specify the type (or part) of an object before
you modify it.
Notice:
- To select an object click on it. It will become red. Then select the
next object, and so on. You can also open a window (by draging the mouse)
to pick all the enclosed objects.
- To deselect (unpick) objects just click anywhere where there is no
objects.
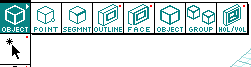
4. Creating openings (holes)
A hole is the negative of an object and has its own identity as shown
in the picking selections. To create a hole you need a solid object. Follow
the steps:
- Press Ctrl-Shift (or option-button on the Mac) and then click on the
pick icon to invoke the picking options. Select click inside boundaries
to select a face.
- Choose the insert opening icon from the first set of green icons

- Choose the shape of your opening (rectangle, circle, etc.)
- Click on the object's face where the hole will be placed.
- Create the hole.
5. Displaying objects and scenes
Use the View menu bar to select different angles of view. All
commands are self explanatory. Only notice that the ones with and asterisk
(*) can bring-up options when the Ctrl-Shift (or Option) buttons are pressed.
Use the Display menu bar to select different ways of rendering.
- Wireframe is the fastest and displays object as transparent
objects.
- Quick Paint displays objects as solids with colors (fast but
not accurate)
- Hidden Line displays objects as solids with lines (slow, great
for black-and-white presentations)
- Surface Render displays objects like Quick Paint only is slower
and very accurate
- Shaded Render is a scanline type display where object appear
with colors and shades (slow but great for color presentations)
- RenderZone (when available) is the slowest but most realistic
display. Uses a technique called ray-tracing to calculate the light intensities,
reflections, ambient, specular light, shades, shadows, etc. (the slowest)
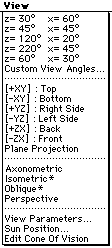
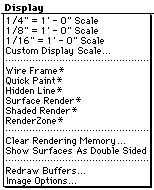
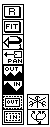
Scenes can be zooned-in, -out and change angle by using the window tools
palette
6. Transformations
The position, direction, and size of objects can be altered through
the geometric transformations: translation, rotation, and scaling:

- To translate (move) an object select the translation icon (first
one) then click on the object, and then move it. To precisely move an object
to a specific coordinate, simply type-in the destination coordinates (in
the prompts or the coords window). This applies to all transformations.
- To rotate an object select the rotate icon, then click on the
object, then click on the reference plane to specify a center of rotation,
then drag the mouse (or type-in the angle of rotation) to rotate.
- To scale an object select the scale icon, then click on the
object, then click on the reference plane to specify a center of scaling,
then drag the mouse (or type in the percentage of scaling) to scale.
Notice:
- You can apply transformations on any kind (or part) of an object.
Therefore, a segment can be moved, a hole can be rotated, or an group can
be scaled. Just specify in advanced the type (or part) of the object in
the picking icons.
- Also movement can apply in parallel or perpendicular to the reference
plane. When the perpendicular icon
 is selected (becomes black)
movement occures perpendicular to the reference plane. This is an important
characteristic of the ambiguity of 3D space.
is selected (becomes black)
movement occures perpendicular to the reference plane. This is an important
characteristic of the ambiguity of 3D space.
- Always make sure that you do not disturd the planarity of faces, and
that you preserve the compactness of 3D solids. If anything wrong happens
use the triangulate command (9th icon)

Copying
Transfromations can occur either as alterations of an object itself or
by leaving traces (copies). The copying icons specify the way those copies
will occur.
- Self will transform the object itself.
- Copy will leave one copy for every transformation.
- Repeat copy will leave a copy for every transformation until
a double-click on the mouse occurs.
- Multi-copy will make a specified number of copies (bring-up
the options dialogue box to specify the number of copies).
Under construction
7. Derivative Objects
The derivation commands are used to derive new objects (usually from
2D -> 3D or from 3D -> 2D). The derivation commands are:
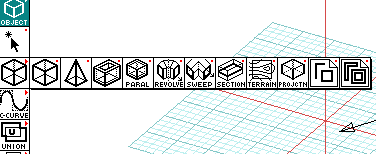
- parallel derivation: pick any 2D shape. It will be extruded
in 3D (the height is in the heights menu)
- convergence derivation: pick any 2D shape. It will be extruded
to a point in 3D (the height is in the heights menu)
- derivative 3d enclosure: pick any 2D shape. It will be extruded
in a wall-type extraction in 3D (the height is in the heights menu)
- parallel offsetting: pick any 2D or 3D object. It will offset
all the faces. (check the options)
- revolution: pick any 2D shape. Pick an axis. The 2D shape will
be revolved into a 3d object around the specified axis (check all the options
with Ctrl-Shift for PC and Option for Mac buttons)
- sweep: pick any 2D shape as the section shape. pick any 2D shape
as the path. The first shape (section) will be swept along the other shape
(path) creating a 3D object (a preview window will appear).
- Section: pick a 3D object (or a set of objects). Then pick any
2D shape. The 3D object (or set of objects)) will be sliced in two (check
the options)
- Terrain: pick a series of 2D contour lines (in the order of
height). Then pick a 2d shape (boundary of the terrain). A 3D terrain model
will appear (check the options)
- Projection: Pick a 3D object (or set of objects). It will project
it on the active reference plane as a 2D shape.
- 2D derivation: Pick on any 3D object. It will break all its
faces down into 2D shapes (check the options).
- 2D enclosure derivation: Pick on any 3D object. It will break
all its faces down into 2D enclosure shapes (check the options).
8. Set Operations
Set operations are used
to separate, extract, and consolidate objects. The behavior of such operations
simulate the material world where objects are composed of mass. The basic
set operations are:

Union, intersection, and difference. The split command produces
the result intersection and the two differences. Always click on two objects
to perform set operations. Objects should be enclosing some mass. Therefore,
2D shapes, 2d enclosures, 3D solids, and 3D enclosures (wall-structures)
are all eligible candidates for set operations. If any of these objects
does not behave normally try fixing it with the triangulate command
(see above in transformations).
The Join tool will treat two separate objects as one so you can
apply a set operation with a third object that overlaps with the first two.
Separate will separate the joined objects.
The Group tool will allow you to select (pick) a set of objects
as one group. Extract and dismantle are related to hirarchies of groups
of objects. That is, if a group is part of another group the extract
will make the two groups seprate and dismantle will cancel all
the groups.
9. 3D Text
Text is simple. Click the Text icon and then type in the text,
size, font, etc. The text appear in 3D either as a solid or as a 2D surface
in space. Check the options by double-clickin on the text icon.
10. Symbols
Under construction
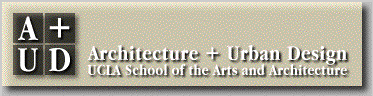
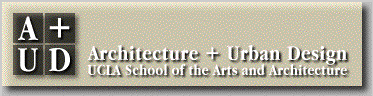
![]()
![]()